Universal Termsrv Patch Windows 10
While the patch program will automatically create a backup of the Termsrv.dll file, to be cautious you can manually save a copy yourself. You'll find the file at WindowsSystem32, and to undo the Registry changes it makes, you can save the.reg file that's included with the download and manually edit the Registry to remove the changes shown in the.reg file. Hello friends for those who wish to just use the termsrv and activate the remote desktop manually here I bring the Termsrv Patch 10.0.17763.437, it was tested in windows 10 pro x64, I hope it helps. Thank you does not count anything if it worked. Download Termsrv Patch 10.0.17763.437 👍.
Universal Termsrv.dll Patch For Windows 10 In Windows 8 and 8.1, like in previous Microsoft client OS versions, only one simultaneous incoming RDP connection is supported. It means that only one user (one session) can simultaneously connect to a Windows computer using the Remote Desktop. Universal Termsrv.dll Patch is a TCP/IP patch specifically designed for executable DLL files. Although this is a rather technical download, its main intention is to increase the number of open 'connections' within a Windows operating system at any given time. Not working Windows 7 SP1. February 24, 2011 at 11:03 PM I've used the Universal Termsrv.dll Patch (x64) v1.0.0.5 after installing the SP1 of W7 (64bits) and is working right (like before the SP1). The termsrv.dll version is 6.1.7601.17514. Download Universal Termsrv.dll Patch. Use this helpful patch to get around a wide variety of software problems on devices.
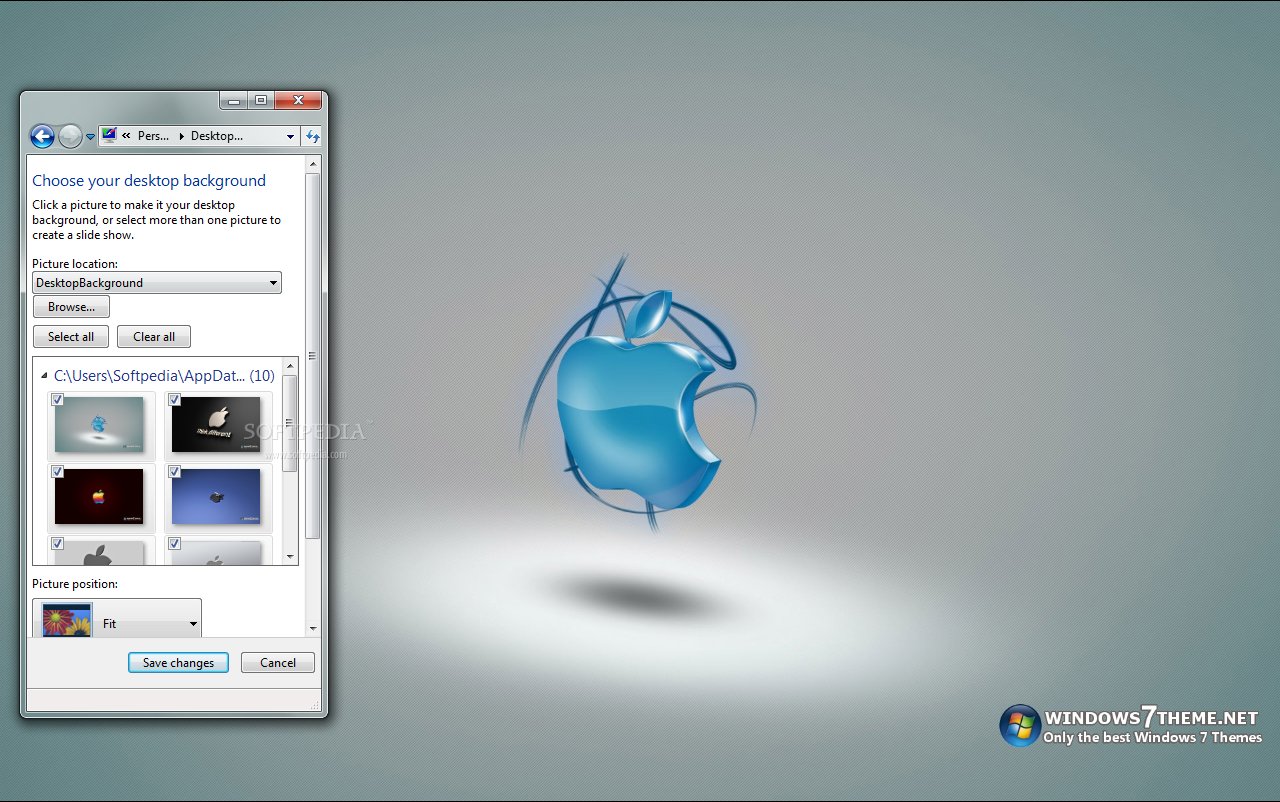
You are checking the helpdesk and a new problem rolls in. You know the solution but you (the administrator) will need to login. You immediately remote into the machine only to see that the user is showing a presentation or actively using it.

Do you:
A) Call the user and have them log off so that you can start fixing the problem. The problem will get fixed but the user is interrupted for 20 minutes.
B) Wait until later in the day and hope the user isn’t using their computer. The problem will get fixed at the end of the day but the user had to deal with it all day.
C) Use RDP and log into the computer. The user is able to continue the presentation. You are able to fix the problem in the background. Everybody is happy!
The answer is C!
“That’s wrong!”, you say! “Client OSs can’t have concurrent RDP sessions. When you try, you get an ugly message and the current logged in user is logged out!”
If Server can, the client can! All we have to do is trick it! How? Let’s find out!
Starting off, I am going to make two assumptions. One – you are an administrator of these remote machines. Two – you can already RDP into these machines when no user is logged on. If you aren’t sure or haven’t configured these settings, see this article on where to locate these settings.
Next: Download the CRDP zip file. The script and files came from Mike Garcen and can be found here. Once downloaded, extract the contents into a folder within your local profile.
Third Step: Download SysInternal PSTools. Copy PSEXEC.EXE from the download and paste it in the CRDP folder (under your local profile).
Last step! Create a batch file in the root of your profile named CRDP.bat. Paste these three lines into it:
xcopy “%USERPROFILE%CRDP*” %1C$WindowsTempCRDP /y
“%USERPROFILE%CRDPpsexec.exe” %1 C:WindowsTempCRDPinstall.cmd multi
mstsc /v:%1
That’s it! Now, you can press Windows Key + R. Then type CRDP COMPUTERNAME
XCOPY will copy over all of the files and PSXEC will execute the script. After it has finished, you will be asked to login with your administrative account. Just to show you how awesome this is, take a look at these screenshots.
A Standard User Logged On
An Administrator Logged on at the Same Time (Notice the Task Manager).
Zoomed in Task Manager Showing User Sessions:
Pretty awesome right! Now you can work on a computer at the same time as a standard user!! There are some caveats to this method. First, it currently only works on Windows 7. I’ve seen some Windows 8 methods but they are quite shady. Second, Microsoft released an update to patch Remote Desktop Connection. This update (2984972) broke this tool. You can remove this update by running wusa /uninstall /quiet /norestart /kb:2984972 . A big thanks to TenNine for researching that problem!
Concurrent Remote Desktop allows you (the administrator) to simultaneously use a client computer while a standard user is still interactively using it. For IT, this is huge! Imagine never having to kick a person off of their computer because you need to work on it. Concurrent Remote Desktop (CRDP) makes this possible. This guide will cover CRDP setup for Windows 10.
Back in the age of Windows 7, we published the first CRDP setup guide here. If you haven’t read it, do so now – it provides background information and some troubleshooting tips. For those of you that have already read it (or just don’t like prequels), let’s enable CRDP for Windows 10!
Step 1:Download and extract this ZIP file to a network location. Any IT employee who will be using CRDP will need Read/Execute to these files – computer accounts do not need permission to see these.
Step 2: Edit the CRDP.bat file. Change the ServerShareCRDP path to your network location. Leave all of the other settings at their default values.
Step 3: Copy the CRDP.bat file to the root of your user profile. To launch a CRDP session, run CRDPComputerName . This will launch the CRDP.bat file and target it to the remote machine name that you specified. It will then work its way through the install.cmd file to enable CRDP.
Running CRDP from the local user profile.
Caveats and Tips for Using Concurrent Remote Desktop
CRDP is dependent on the client OS that you are running. It works by modifying a few registry keys and replacing the termsrv.dll with one that doesn’t check for a logged on user. It will also enable the RDP firewall rule (if not enabled). You technically only need to run this once per machine but I find it easier to run it anytime that I am connecting to a remote computer.
There are a few things you need to know about CRDP though. First, this package only works on Windows 10 x64 installations. It will should work on any edition (that has RDP built in) and any update version. The important thing is that C:WindowsSystem32termsrv.dll is at version 10.0.10240.16384. Unless Microsoft patches this file in the future, your termsrv.dll should be this version.
The currently supported Windows 10 termsrv.dll version.
Second, this script makes the assumption that you are an administrator on the local machine. If you aren’t, fix that now. Finally, don’t run this against your own machine. Because it allows multiple sessions for the same user, you would never be able to join your original session. If you do need to restore the termsrv.dll file, just delete the existing one and rename the termsrv.dll.old file to termsrv.dll.
In this guide, we configured CRDP for Windows 10 X64 installations. If you have any questions or thoughts, let me know in the comment section below.
This has been written about a dozen or more times in various places, but I'm re-hashing it all here mostly for my own record, and to keep it all together. In addition to simply updating the Terminal Services libraries, I've also included information relating to doing so remotely.. the commands required for remote service management and resolving issues accessing admin shares.
How to Allow Multiple RDP Sessions in Windows 10
Like in previous client versions of Microsoft operation systems, Windows 10 Pro and Enterprise users can connect to their computers remotely using Remote Desktop service (RDP). There is a restriction on the number of simultaneous RDP sessions: only one remote user can work at a time. When you try to open a second RDP session, the session of the first user is prompted to be closed.
Free gta xbox one download code. Actually, the number of simultaneous RDP connections is limited rather by the license, which does not allow to create an RDP server based on the workstation for use by several users, than by any technical aspect.
Tip. In Windows 10 Home editions, the incoming remote desktop connections are forbidden at all. The problem, however, can be solved using RDP Wrapper Library.
Universal Termsrv Dll Patch Windows 10 64 Bit Download
Let’s consider two ways how to eliminate the restriction of simultaneous RDP connections to Windows 10:
- The Modification of termsrv.dll
- Installing the 'RDP Wrapper Library'
Note. System modifications described in the article will be probably treated as a violation of Microsoft License Agreement with all the consequences that come with it.
Things to remember before editing anything:
- You may have to change owner of termsrv.dll from
TrustedInstallertoAdministrators; - You will need to stop Remote Desktop Services (in Services MMC); (You won't need to reboot after changes, just re-start the Service)
Universal Termsrv Patch Windows 10 Pro
Of course, anyone doing this should be paranoid and:
- Create restore point before doing anything else;
- Take a backup of your current termsrv.dll to restore if it goes wrong;
- Export a copy of the registry before editing it;
If you're configuring a remote machine, you may need to stop/start the services using command-line as connecting your services control panel to remote machines requires special permissions.
The following command-line will stop the terminal services (Remote Desktop Services) service:sc machine stop TermService
Windows 8 / 8.1
Thanks to @neurodyne and this link for updated instructions
This works with the following versions of termsrv.dll
x64 - termsrv.dll - 6.3.9600.17095
| Find | Replace with |
|---|---|
| 39813C0600000F849E310500 | B80001000089813806000090 |
| 090085C07F078BD8 | 090085C090908BD8 |
| BB01000000C7 | BB00000000C7 |